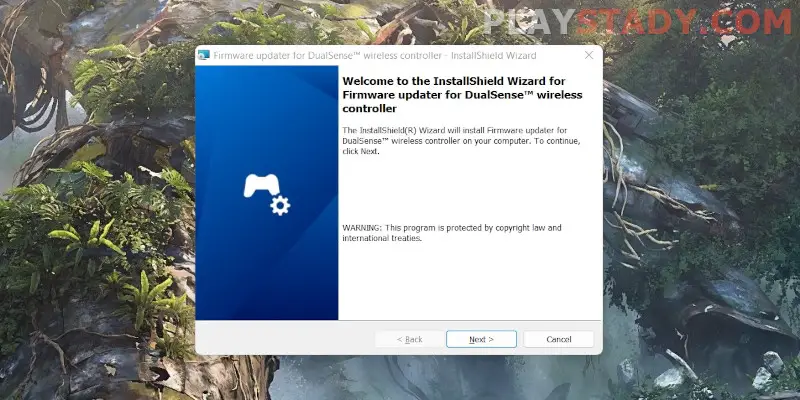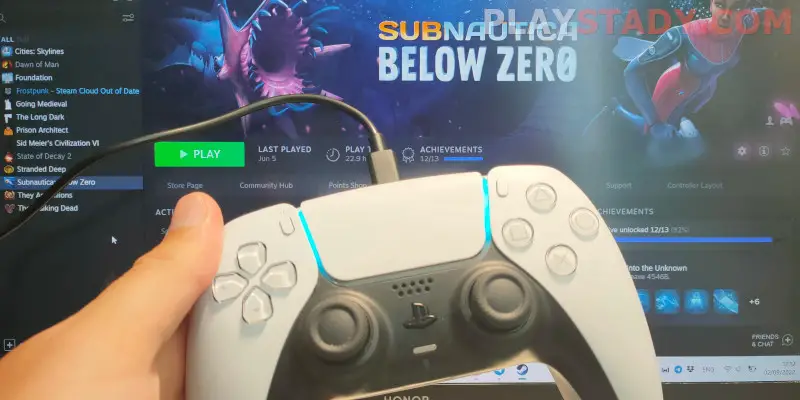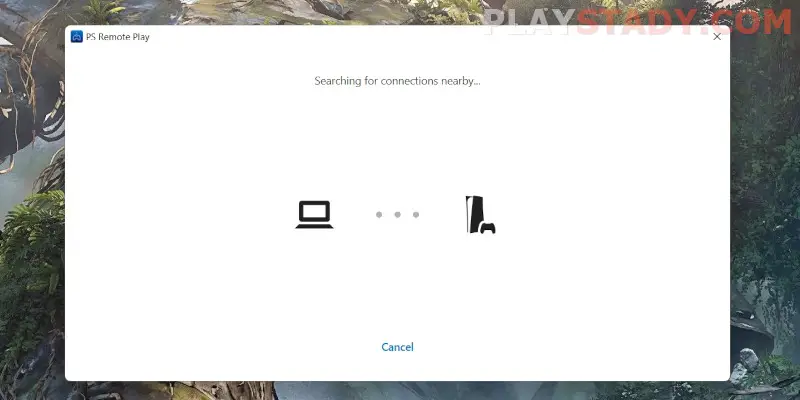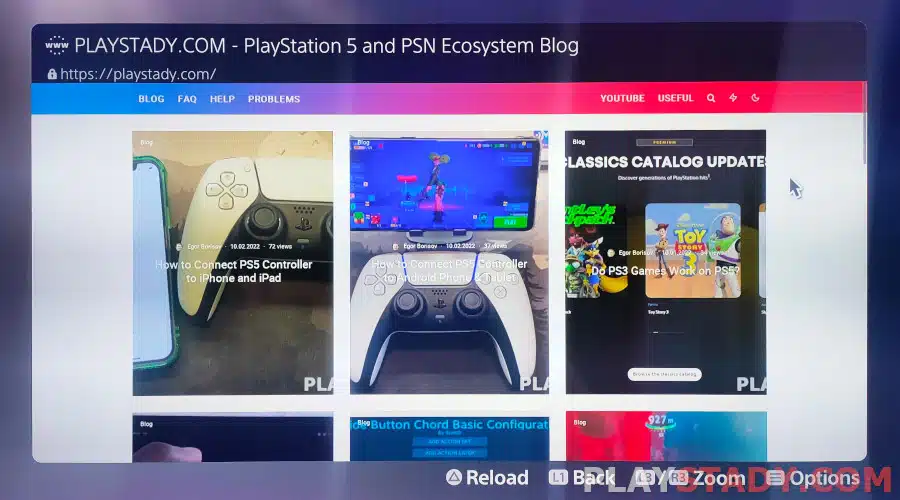The console is quite an affordable opportunity for gamers to play new nextgen projects and platform exclusives. Yes, PS5 games are more expensive than their PC counterparts, but the low price of the console and support for absolutely all tasks for this generation and the already mentioned exclusives are worth it. Today the presence of two devices is not a rarity, and then gamers have a question, how to connect the PS5 controller to a PC on Windows on the wire? Let’s tell you it is possible, and if you like to play using the controller, it is quite a reasonable decision. Below we tell you how to connect, configure and troubleshoot if any problems arise for a comfortable game on PC using DualSense.
Why Connect DualSense to Your PC
The answer is obvious – for comfortable gaming. In some modern games with ray tracing and 4K resolution, many gamers are more comfortable playing from the controller. However, it raises the question, what input device to choose to work properly on a PC? Everything is simple here – the best controllers are PS5 and Xbox One/Series X. You can also view the Chinese models. Still, the official joysticks console giants have several significant advantages:
- Official support for the Windows system;
- Comfortable design, ergonomics, and familiar button layout;
- Really powerful functionality. In the case of DualSense, this includes adaptive triggers, a microphone built into the casing, which can be easily disassembled, and convenient, not blinding light indication. By the way, if the controller started blinking blue and stopped connecting it, first you need to charge it and then consider the most pessimistic options.
Gamers accustomed to playing on controllers and using auto-aimbot – not to be confused with Aimbot for PS5, can connect it to the PC and play without discomfort.
PS5 Controller Update for PC Connection
You can connect your PS5 controller to Windows without any third-party software – Sony has added official support for the platform. Updates for DualSense are coming out, and we recommend installing them. They contain important system and game fixes. Sony’s official guide explains how to update the controller. In brief:
- You’ll need a PC and the “DualSense Controller Update Tools” application installed on it. Direct link to the program. You will have to accept all the terms and conditions of the license agreement;
- Installing the application is easy – follow the instructions on the screen. If there are problems, we have already told you how to close the frozen app on the PS5;
- Prepare a USB cable type “USB-C to USB-A” – you need it for the update. The cable comes with the PS5, but not separately with the controller;
- The update process can take time. Therefore, we recommend you familiarize yourself with the console’s Internet connection speed requirements. If there are lags and freezes during the process, even with a good connection, then in the feature article, we have described all known solutions.
Important! Information for fans of the game with friends and owners of several controllers: you can update one DualSense at a time. Updating several at once is impossible even if there are free ports.
How to Connect DualSense to PC Using a Wired Connection
To pair your DualSense controller with a PC, plug the cable into the port on the computer, and Windows itself can detect that the connected device is a new controller. So again, there are options from here.
Do You Need Drivers?
Additional drivers for the PS5 controller on the PC, in general, are not necessary. But in this case, the input device functionality will be significantly limited, and all sorts of errors and problems with functionality and connectivity are possible. But Sony is working on fixing these bugs, and the drivers will probably not be needed soon. In the meantime, we strongly recommend downloading the updated application and installing them as they are released.
Third-Party Programs
If you don’t like Sony’s solutions and functionality, you can install special custom utilities. One of the most popular is DS4Windows. Here you can work with the profile, adjust the layout and values of the buttons and sticks, backlight, set the sensitivity of triggers and sticks, and so on. Earlier, we told you how to set up an input lag by yourself. Unfortunately, the program is not official and is distributed on GitHub. But it is regularly updated and free, but you should use it at your discretion.
Steam
A good option – works since 2020. But there is a nuance: not all platform projects are supported, but only those for which the developers have added this feature. Other games with gamepad work (where support is available), but control buttons are displayed as on Xbox controllers.
Non-Steam Games and Other Digital Marketplaces
There is a way to use DualSense on a PC without Steam games, and it works, but you still need to install the Steam client or a third-party program to configure the controller. To do this, go to the digital store client and find the “Add Game” button. This way, you can add any game, including those downloaded illegally. Although this is not safe, we do not recommend it. Next, please search for the .exe file and add it to the library.
This method does not work well with applications from the Epic Games Store, as this digital store runs games with built-in launchers. A workaround is to run Steam, then the Epic Games Store, and only then turn on the game you want via the Steam client from the library. But you can also use DS4Windows, which now supports DualShock 4 and DualSense.
Limitations
As a list, let’s talk about the main disadvantages of using the controller on your computer:
- There is no cable included with the controller. Buying it separately from the console. You need a cable capable of transferring data;
- Connecting the PS5 controller to a PC without wires via Bluetooth is also possible, but that is the topic of another article. Of the features – you need a modern Bluetooth adapter version 5.0, although it sometimes works, and 4.0, but we recommend buying the new generation’s equipment. Also, in this mode, the microphone does not work;
- Without adjustments, the PS5 controller uses DirectInput drivers. They are long outdated, and most modern games are not compatible with them. But it will work, probably with functional limitations;
- Set the time to turn off the controller. On its own, it can not enter into hibernation mode on your PC. This can be done through the Steam settings;
- In Steam, put a checkmark next to “PlayStation Configuration Support”. Without it, everything except Metro Exodus will have an Xbox 360 layout. With it – the Xbox 360 layout is only in Metro Exodus.
Remote Play
A handy option for travel. We already told you how to transport PS5 on the plane, but even leaving the city for a couple of days, you can leave the console in rest mode and, taking a laptop or using a local desktop PC, connect via Remote Play to the console. Using the rest mode is safe if the console is working, so you only need to worry about overheating – we recommend playing no more than 3-4 hours of productivity games.
Popular Problem Fixes
If your PS5 controller doesn’t work on your PC, you can often troubleshoot it yourself without contacting Sony Technical Support, although it does take a little time. Here is a list of faults to check first:
- Trivial: you are using a non-working or not native USB cable. If you bought the cable separately, we recommend checking its specifications on the box – it should take charge and support the data transfer function. The same applies to USB hubs. And if the console is slow in copying files, then the reason may not just be the SSD;
- Put it in a different port. Such a problem was on the console itself, which should be cleaned of dust regularly. Perhaps the PC port has encountered the same problem – clean it using a can of compressed air or insert it into another one;
- If the errors start after a while – be sure to check for the latest updates of the controller firmware;
- The DualSense controller has failed. You will need the serial number on the bottom of the unit to contact customer support, although you can disassemble it yourself if your warranty has expired;
- Restart your PC. Charge the controller, especially if it suddenly started flashing blue;
- Reset the controller. A paperclip or sim card key will be needed. Turn the input device over – there is a small hole on the right side of the back panel. There is a reset button to factory settings. Hold it for 5 seconds. Important: Controller, game console, PC, and other devices must be switched off during resetting;
- Check if your system meets the minimum requirements – be sure to use Windows 10 or newer.
Video Guide
Pairing the PS5 controller with a computer without Bluetooth is easier – all the functionality is immediately available over the wire, and there are fewer settings. You also don’t need a Bluetooth adapter for this connection, which saves you money. Using DualSense with a computer today is not just possible – it’s one of the best solutions because its quality and convenience are much higher than that of Chinese analogs and other big-name brands. To connect, you will have to tinker with the settings, but the choice of options to work is wide: without settings, with third-party programs, via Steam, or the official Sony program. But we recommend paying attention to the Sony application or Remote Play technology – there are no complicated settings. Still, it works with all the controller functions available on the console.