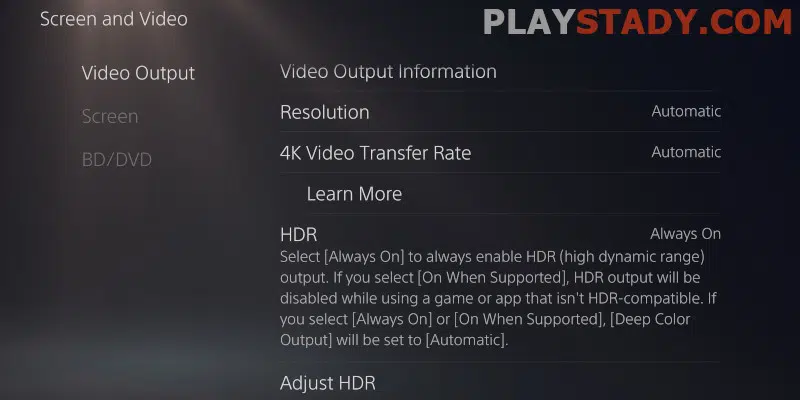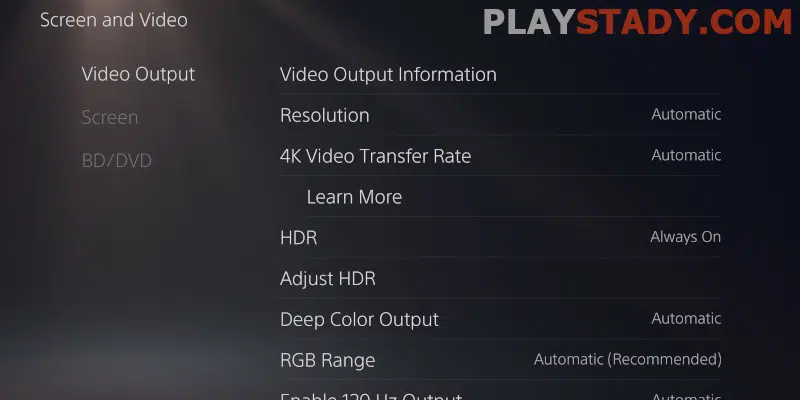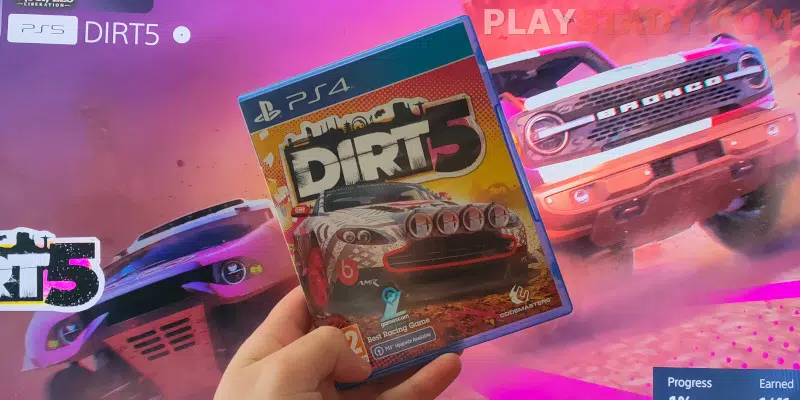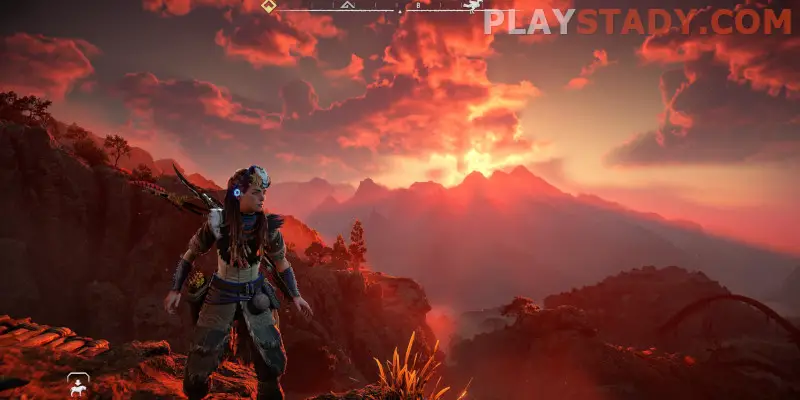PlayStation 5 boasts excellent performance in games. But “out of the box” to squeeze the maximum out of the Sony console is not possible. So, in addition to buying a suitable TV or monitor, the owners will have to spend time setting up the console. This article tells us how to enable and configure 4K on PS5 to get the best picture and experience from today’s games.
What Kind of TV Is Best for PS5?
If you’re afraid your TV doesn’t support HDR on the PS 5, or if you’re not sure, connect the device to your set-top box via HDMI cable. Its built-in E-EDID certificate for display devices will detect the display’s capabilities and pick up the necessary settings. If you’re planning to buy a TV, here are the main features of the PS 5 that you should focus on:
- 4K 120 Hz with HDMI 2.1 standard;
- 4K 60Hz with HDR with HDMI 2.0 (TMDS) or HDMI 2.1 (FRL).
In this article, we will look at both options.
Settings for Better Image Quality (4K and HDR)
4K on the PS 5 is automatically enabled. Only the video signal goes at 60 Hz with HDMI 2.0. You can change 4K 120Hz and HDMI 2.1 only in games that support 120 frames per second.
You can view the settings under the “Video Output Information” tab. For example, under “Current Video Mode” you can see the screen resolution, hertz, color display format, and HDCP. Below will be a sub-item, “Information about connected HDMI devices”. You can see if the display device supports HDR and the available frequencies in different modes.
The official guide on how to enable and adjust 4K resolution.
Troubleshooting
There are times when the TV supports a function, but it doesn’t work and doesn’t show up in the settings list. There is no need to panic. Often everything can be solved in a couple of steps. Here are the most common errors and causes of failure:
- The first thing to check is the HDMI cable. It should always be an ultra-high-speed cable capable of supporting the essential functions of HDMI 2.1. Its main feature is low electromagnetic interference, support for 8K 60Hz and 4K 120Hz, and high data transfer rates of up to 48 Gbps. The name of these cables is Ultra High Speed. The bundled cable has similar characteristics;
- Go to the TV settings. Find the HDMI port modes for your model and select the “Enhanced” mode;
- Update your TV drivers. This is especially true for older models, as they do not have 4K 120Hz support for HDMI 2.1 “out of the box;
- Check the TV specifications – it should support all three parameters: Ultra HD 4K, 120 Hz, and HDR. Having an HDMI 2.1 port does not guarantee that all these parameters are met;
- Also, the cause may be in the receiver or sandbar if the device is not connected directly. Be sure to check if the receiver/soundbar supports HDMI 2.1 pass-through. Many older devices can’t work in this mode, so buying a new one or connecting a cable to the TV are two choices. But there is also the option of using the Audio Return Channel or eARC function. That provides a higher quality audio return channel via HDMI 2.1 like DTS-HD Master Audio, Dolby TrueHD, and Atmos audio codecs. The technology became available only on eARC, which allows you to return audio from the monitor back to the receiver. Compatible with many devices.
How to Configure Your PS5 for Best Picture Quality
Let’s learn more about how to adjust HDR and other features properly. Although most of the settings on the PlayStation 5 in the “Screen and Video” tab are automatic, some points may raise questions. Everything is divided into two unequal groups – “Video Output” and “Screen”. Let’s look at each of them in a new paragraph.
Leave on Automatic Values
This group can include the “Deep Colour output” and “Resolution” settings, as they will be set depending on the display device’s characteristics.
4K Video Transfer Speed
If everything works correctly, leave the defaults as set by the receiver. However, you can adjust manually if there are image defects like a flickering black screen. The parameter is responsible for color subsampling, which considers the peculiarities of human vision. People are less sensitive to variations in color than brightness. Therefore, it is best to set the value in the range -1, -2, which corresponds to a color resolution of 4:2:2 and 4:2:0, respectively. Limiting HDMI bandwidth through image compression should solve this problem.
HDR
Turning on HDR on the PS 5 in conjunction with modern OLED TVs is usually unnecessary, as everything is set automatically. The problem arises with many LCDs. The fact is that the PS 5 outputs any image in HDR when set automatically, even if the technology is not supported. There is no problem with OLED and microLED matrices because of the self-emitting displays. With side-backlit LCDs, it’s more complicated. And here, turning off HDR will be the best solution to improve the visual display of games, but it depends on the TV. You have to try it out.
You may also like this topic – Gameshare on PS5.
Setting up
Here, you can adjust the display mode to display HDR tones correctly in games. Put the HGiG parameter in the value, if available. HGiG was founded by a joint effort between Microsoft and Sony. And it is intended to improve the content of developers of games and applications using HDR through the correct recommendations. But, unfortunately, it is not supported on all TVs.
The HGiG setting varies from model to model but is often found in the Tone Display Configuration Catalog. What makes HDR Gaming Interest Group special is the idea of selecting the most accurate results for technology-compatible projects and frees the user from having to calibrate and adjust HDR separately for different games.
RGB Range
An item worth changing only if the TV cannot detect the RGB range itself. This is usually found in older models. Select “Limited” in the values menu. In all other cases, leave the automatic value.
Set 120 Hz Frequency
In the Sony PlayStation 5, 120 FPS is not the standard format. Instead, it uses the 4K 60Hz format as the primary format. All because of HDMI 2.1 FRL, which provides a channel with a limited flow rate. But when you turn on a game that supports 120 Hz, it switches to 4K resolution at 120 Hz.
Sony offers the user a choice between graphics and speed. This is done for convenience, but there is a nuance – the games must be developed for PS 5, otherwise, the work will not be correct. Apps designed for PS 4 can be run in 120 FPS mode. But not everyone and with significant power drawdown. In other words, correctly work either project created for PS 5 or optimized for it.
With what these problems are not clear, but most likely with the compatibility of different versions.
VRR
The function should appear in the set-top boxes with the next update. Its feature is to create a smooth image without tearing by giving the TV the ability to adjust the screen’s refresh rate in real-time – “on the fly”. The feature will be handy, but only for supported games and some TVs. And the priority is again OLED models, as LCDs can have problems with dimming and implementing the technology in practice.
List of Games for PlayStation 5 With 4K and 120hz Support
To not think about what games support 120 hertz on the Sony PS5 console, we recommend getting acquainted with the list of popular titles. For convenience, let’s divide the games into two groups.
Supports 4K resolution and 120 Hz:
- Black Ops Cold War;
- Monster Boy and the Cursed Kingdom;
- Centipede Recharged;
- Rainbow Six Siege.
Supports 120 Hz:
- Fortnite;
- Borderlands 3;
- WRC 9;
- JUMANJI: The Video Game;
- Nioh 1 and 2;
- Rocket League;
- DOOM Eternal;
- Call of Duty: Vanguard and Warzone;
- Destiny 2;
- Dirt 5;
- Ghostrunner;
- F1 2021;
- Tony Hawk’s Pro Skater 1 + 2;
- Uncharted: Legacy of Thieves Collection;
- Knockout City;
- Devil May Cry 5 Special Edition.
Video Guide
It’s not difficult to enable and configure 4K, HDR and 120Hz on PS5 if you buy a modern TV with support for the technologies mentioned above and preferably an OLED matrix. More and more games that initially support 120 Hz are released, so it makes sense to get into settings and set the correct parameters for the most comfortable game according to the instructions from the article.