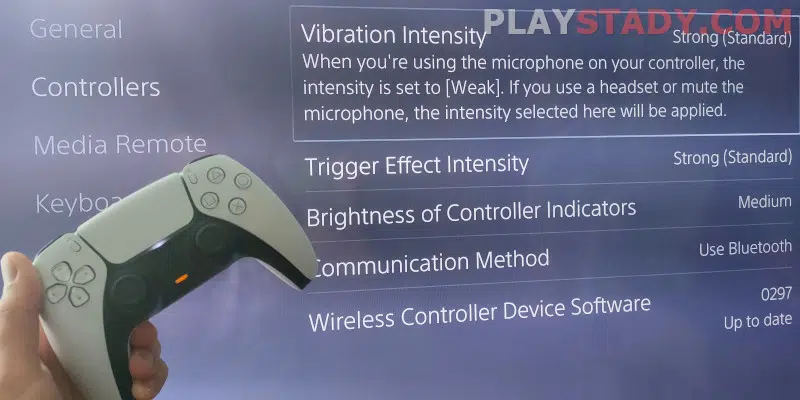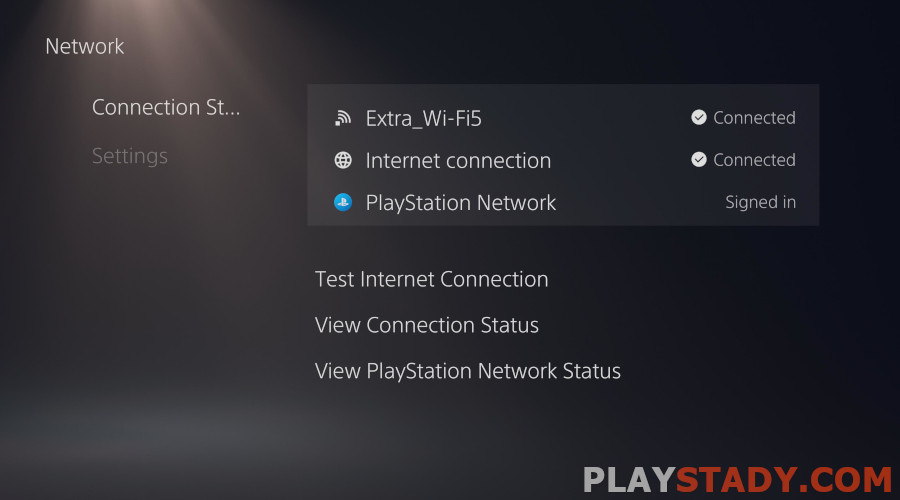Technology is evolving, and new ground is being broken for gameplay. Nextgen is already here – the new PlayStation 5 console with ray tracing and 4K, HDR, and 120 Hz support can amaze you with its capabilities, especially when playing with a friend. However, the more complex the device, the more various malfunctions can occur. The controller has also changed, with tactile feedback and triggers pressed with resistance, as the situation in the game demands. Today we’ll talk about a common problem – why is my PS5 controller blinking blue and doesn’t connect, how to fix it, and what each color means.
Why Is Light Blinking on DualSense?
Engineers are trying to make technology as comfortable and practical as possible – and light indication is one of the most common ways. Today everyone is used to flashing smartphones with incoming notifications, computers, sleep mode, and 4K TVs for the PlayStation 5 when it is on. So too with the display on the controller. It’s designed to make it easier for owners to understand the device – when it needs charging, status settings, and more. Unfortunately, only the number of different colors does not help console owners. But on the contrary, it confuses them. Therefore, questions about the meaning of blinking lights, one of the most popular, and why PS5 lags when the Internet connection is good or independently turns off and on during the game and randomly starts together with the TV.
Blue Light
Turned on your console, but the PS5 controller is stuck on the blue light and does not respond to presses? That’s okay, it’s not Windows, and the blue light problem can be solved by yourself in most cases. The blinking is probably due to a software error. It’s not much fun, but if you haven’t dropped, banged, or dusted the DualSense before, the problem is a failure, not physical damage. In that case, you won’t need to disassemble anything, although the joystick opens up quite easily, as do the side panels of the PS 5.
In such cases, the PS 5 controller also flashes blue and does not turn on for a certain time, after which the situation repeats. The solution is simple – you need to reboot the console. Usually, this failure is a consequence of loss of signal and synchronization with PS5. Connecting via cable does not help, so find the power button at the bottom left corner, press it and hold for 7 seconds – until the second beep. After this will turn off, and you can unplug the Sony. Then turn it on again, but you have to run it in safe mode.
The problem should be solved, but if the trouble has caught you during the game and you don’t want to lose progress, you can try to enter sleep mode and “wake up”. This error is quite rare, and the cause is probably not a problem with the power supply and Sony updates because it appeared with the console’s release, and the solution became known back in 2020 on Reddit.
Why Is Your PS5 Controller Blinking Blue and What to Do?
If the DualSense blinks blue 6 times, it is a sign of an unstable connection. And it is not necessarily the fault – the joystick could connect to another device and generate an error. Therefore if rebooting did not help, look for other active devices nearby and disconnect them or use a USB cable.
Also, the DualSense indicator light flashes blue if you play games on other devices – not PlayStation, but a smartphone or tablet using the PS Remote Play feature.
DualSense Reset
If the problem persists, put the controller on charge for half an hour and then reset it by disconnecting the PS 5 before doing so. Yes, the low charge can also be the cause of this behavior. The reset procedure is simple:
- Flip the controller over. There is a small reset button on the back;
- Find a long thin object, like a needle (press with the “ear”) or a sim card key;
- Press the button and hold for 5 seconds;
- Connect the gamepad and press the “PS” button.
Software Update
Sometimes it can help fix bugs and errors by updating the controller firmware if the DualSense blinks blue. This can be done manually in a few steps:
- Turn on the set-top box, go to “Settings” -> “Network” and disable Internet access;
- In the menu “Settings” go to “System” -> “Date and time”. We need to change the date to a day ahead;
- Connect DualSense via USB-C and reboot PS5.
The console should update the PS5 controller.
Registering Controller on the PSN
The first time you start the console and connect the gamepad, you must use a USB cable to set up the connection and register to the network. The cable is included in the package. Plug it in and press the “PS” button between the analogs. The console and DualSense pair automatically, and you get control right away.
After pairing via USB, you can also set up a Bluetooth connection without restarting and with the ability to use the gamepad right away. All new controllers must be registered in the system.
To pair, press the “PS” and “Create” buttons simultaneously (the small button on the trackpad on the left). If everything is correct, the display blinks blue, goes out, and blinks again.
- Go to the settings menu by clicking on the gear icon.
- In the menu, select “Accessories”, then “General”.
- Find “Bluetooth Accessories”.
Important: You need to register the controller on each console. You can use up to four gamepads. For more information on DualSense settings, see here by selecting it in the menu.
If the LED is still blinking, look under “Found Accessories” for your gamepad – signed as “Wireless Controller”. If you select it, it will go to another section – “Registered Accessories”. That’s it. The device is paired and registered. All new DualSense will also have to be added here manually.
PS5 DualSense Controller Colors Meaning
Sony made the indication as comfortable and informative as possible, but to understand it, we present a summary table PS5 controller: the meaning of colors.
| Color | Value |
| Blue | Synchronization failure |
| Flashing blue, stop, flashing blue | Pairing mode |
| Blue, then white | Switching on, plugging in |
| Orange (flashing) | Switching to rest mode |
| Orange (lights up) | Active quiescent mode (connection errors possible) |
| White (lights up) | The device works fine |
| White (flashing), stop | Shutting down |
| Flashing white / blue / flashing blue / flashing yellow | Errors and malfunctions, restart required |
| Red (flashing) | Overheating |
| Red (lights up) | Possible problems with the USB charging port (on the back) |
| Unblinking yellow | Charging |
| Fast and short flashing yellow | Charging just started |
| Blue (in game) | Player Number 1 |
| Green (in game) | Player number 2 |
| Red (in game) | Player number 3 |
| Purple (in game) | Player number 4 |
| * Green (in game) | The character’s health is close to 100% |
| *Yellow (in game) | The character was moderately wounded |
| *Red (in game) | The character received critical damage |
| No indication | DualSense is off |
As you can see from the table, the color values can vary greatly depending on the flashing and resting states, creating different combinations like flashing blue and then orange. In addition, the indication strongly depends on the current tasks of the console.
So, in some cooperative and online games, like Killzone, it is used to indicate the player number. But in single-player projects like Resident Evil 3, these colors (*) indicate the health scale of the hero. So don’t panic and find out the meaning of each color. The Resident Evil series fans can rejoice – Resident Evil Village got ray tracing support and 4K at 60 fps, and you can learn about other modern innovations here.
Other Problem Causes and Colors
A wireless gamepad is convenient because there are no wires and no location. But hence the new troubles – inability to synchronize and low battery. The new controller got a lot of useful features, and among them, the LED backlight is preserved. Sony engineers placed it on end and made it not too bright to not distract the players while resting. The backlight has many purposes – to show the normal state and stable connection, the presence of failures, low battery, marking the joystick for convenience when playing together, and in some game modes.
Among the causes of blinking and abnormal behavior of the PlayStation 5 as a white light instead of a blue light are highlighted:
- Unable to synchronize;
- A signal is blocked;
- Technical errors and failures;
- Software failures.
Try these options to troubleshoot:
- Check for interference. If other devices in the room are also malfunctioning, interference is the problem;
- Sit closer to the console. Lack of wire does not allow users to determine the boundary of the signal reception accurately, so try to come close – if the situation has changed, it is in the distance;
- Connect via USB cable. If it does not work, the problem is with the joystick itself, not the connection and synchronization.
If the DualSense reset does not help, as well as the connection with the cable, there is only one conclusion – the fault is technical. You can disassemble the device yourself, but it is better to contact a service center, especially if there is an active warranty. But often blinking white and others are not dangerous – read the details in the table below.
How to Connect PS5 Gamepad to PC (Windows)
The release of the PlayStation 5 marked a loud announcement – gamepads will work on different platforms and systems, including Android, Windows, and macOS.
There are several connection options, but they do not need emulators. And with the release of Sony games on Steam, this has become especially important. Connecting via USB is as simple as possible – plug the cable into the socket, and the PC will automatically recognize it and install the driver. PS 5 controller blinking blue when connected to the PC is normal. There is a pairing. If the system recognizes it as an Xbox controller, don’t worry, it will still work, though you may have to look up the layout of the Xbox keys or buy stickers on the buttons.
Connect via Bluetooth like with the PlayStation 5 by pressing the “PS” and “Create” buttons. Next, go to “Device Manager” with the Bluetooth icon and find the wireless controller. If it asks for a password, enter four zeros, it’s the default. The gamepad is now connected and working, but the control may have difficulties. You can calibrate and personalize the settings in Steam.
Useful Video
Summary
A light indication is a convenient and quick way to inform the user about the state of the system and a useful tool in games. And considering that Sony engineers tried to place it as conveniently as possible for the players – without blinding, but at the same time in full view, the control becomes even more pleasant. Also, in large companies, you can always quickly determine where the joystick is just by looking at the indication, and in single-player games, see the hero’s state.
We also dealt with unpleasant notifications – what to do if the controller blinks blue and red. It’s good that in most cases, everything is solved by yourself without going to the service center.