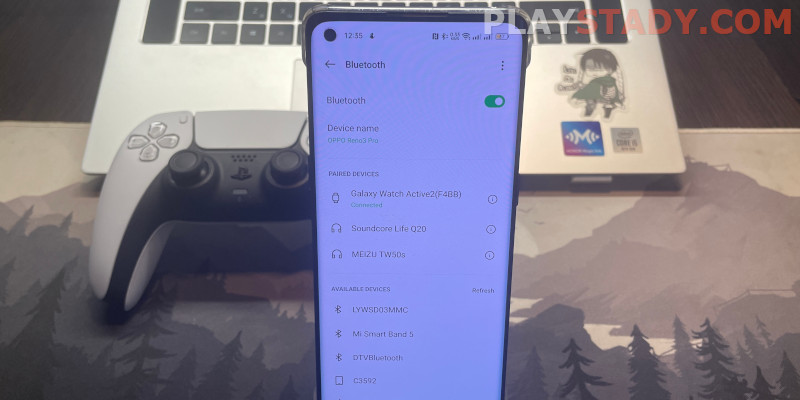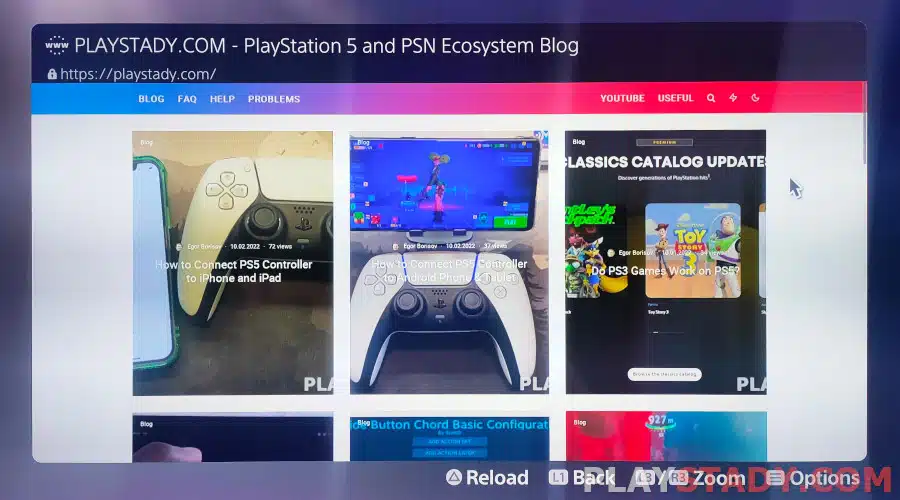Controllers have always been associated with gameplay because this device has no other tasks. But it copes with it perfectly, although, for a long time, joysticks could be used only by console owners and, with rare exceptions, by PC users when the next awkward port from the consoles came out. Now, controllers have become a part of gamers’ lives – Sony managed to create a great device with unique features like adaptive triggers and vibrations, and the official support of DualSense in Steam allows you to use it on almost any stationary platform. But mobile gaming is developing too, and since 2014 gamepads for smartphones started to be actively promoted. However, DualSense is much more enjoyable, so in this article, we will tell you how to connect the PS5 controller to an Android phone, TV, and tablet, avoiding popular mistakes.
DualSense for Smartphone and TV
There are also cyber-sports games on smartphones; sometimes, you want to play on your phone because it’s fast and mobile – even on the train or at home on the couch. Therefore, choosing a suitable controller for gamers can be quite acute because the market is flooded with different quality fakes and models of unknown brands.
Don’t worry – you can play the gamepad in CoD Mobile on Android using a PS5 controller. And it won’t just save you money on buying another device. It’s a really good option. You probably won’t be able to use the full functionality of DualSense, because, in mobile games, the developers rarely focus on gamepads (especially on the unique DualSense chips). Still, the comfort and convenience of Sony’s design certainly didn’t go anywhere.
How to Enter Bluetooth Pairing Mode PS5 Controller
DualSense pairing mode is needed to connect to any device via Bluetooth, and Android phones are no exception. This is done very simply, almost identical to the algorithm for the DualShock 4:
- Check if the controller is charged – it’s not flashing blue. If it blinks constantly, it’s a malfunction that needs to be fixed. If it blinks after pairing mode is on – everything is fine. It’s searching for available connections;
- Disconnect the wired connection from the other devices as well;
- Take your DualSense and simultaneously press the “Create” and “Home” buttons for a few seconds. The first one is on the left side of the controller at the top. The second one is made in the form of the PlayStation logo;
That’s it. Now, the controller has gone into pairing mode and can be connected to other gadgets without USB cables. And if in the operation process you notice that the actions on the screen lag behind pressing the buttons, check the input lag of the controller.
How to Connect DualSense to an Android Smartphone
Connecting the PS5 controller to a Samsung phone or any other Android smartphone is the same:
- On your phone, go to settings and turn on Bluetooth;
- Go to “Used Devices”, where all connected devices are displayed;
- Press the “Search” or “Connect New Device” button. Your smartphone should start searching for available gadgets in the range;
- Take the gamepad and turn on the pairing mode – as written in the point above;
- In the list of detected devices, look for “Wireless Controller”. If there is no such name or it is displayed incorrectly, connect the device that appeared last after starting the search.
- If successfully connected, the controller will stop flashing, and the “Wireless Controller” will go to “Connected” in the list on your smartphone.
Connecting to Android tablets
With Android pads, everything is simple – you connect using the same algorithm as with smartphones.
Connecting to Android TV
Connecting DualSense to Android TV is also not different from the algorithm on phones. The only point is the TV with its shell. There are no fundamental differences, but the location of settings and access permissions may differ. However, the instruction above is still working – find the analogs of the necessary folders and settings on your device.
Also, earlier we told you whether you really need a good 4K TV for PS5 and whether it’s worth overpaying.
Remote Play
The best way of mobile gaming is in terms of the controller and its functions, which can be used not only to play with friends. It is enough to put the console in sleep mode, which is safe, and by downloading the application Remote Play, set up the game with a broadcast picture from the console to your smartphone’s screen. Perhaps in this mode, you can not appreciate all the charms of 4K with HDR and ray tracing, but playing console exclusives on the phone using a handy gamepad is the best that can offer today’s mobile gaming.
Setting Up
To set up Remote Play, you need:
- Install the application on your smartphone and sign in to your PlayStation Network account. It is desirable to connect to a high-speed Wi-Fi network. We have already written about the speed requirements of the console;
- Launch the console and go to the system settings. Find the “Remote Play” item and enable it;
- Switch the console to idle mode. To do this, open the power saving settings and go to “Functions available in rest mode”. Activate the functions to turn on the console via the Internet and save access to the Internet when you go into quiescent mode;
- When you’ve done the above, and the console is in sleep mode, log into your PSN account on your smartphone – the same details you use in your account on the console. This is important – the account must match;
- In the app, you will be prompted to choose whether to search for PS5 or PS4. Then, select your version of the console and connect to it. If everything is correct, the display of your phone or tablet will show the PS5 interface.
Important: You will need to perform this operation every time you connect. If you have a pair of consoles in range, select the one to which you have logged in.
To disable Remote Play, go to “Settings” and select “Disconnect”. If everything is correct, you’ll see messages like “Remote Play session is over”. Now switch the console to sleep mode by pressing “OK” and the smartphone will display the Android desktop again.
If you still have questions, check the Sony manual.
Popular Problems
There can be various options, which are quite difficult to sort out – even Sony’s support service may not help since there are many smartphones, and all have their shells and chips. But we will look at the most frequent errors in the controller, which can be eliminated by yourself, and waterlogging of the joystick, which is enough, carefully disassembling and drying. So, check:
- Controller Charge. If the battery is low, it will not connect to any device, including the PS5. Previously we told you about the DualSense battery capacity and whether you can charge it overnight with the official Sony docking station – we recommend reading it;
- The version of Bluetooth that the PS5 controller is sure to work with is 5.0 or higher. Technobloggers say that it is possible to work with Bluetooth 4.0 on some phones, but we advise to be guided by the official characteristics;
- Once again, check if the pairing mode is enabled on the phone and joystick, reboot the devices;
- Update the controller and the Android version on the phone, if possible.
Sony has officially announced that the DualSense controller can only be supported on devices with Android 12, and later – a special patch has been issued for them. But initially, the joystick works with Android 10+. The official Sony guide explains the OS requirements for different platforms.
Android Game Support
Many games for the PS5 controller on Android do not work correctly. This is due to the lack of full system support. On iOS, the situation is better. On Android, some buttons may not work, and some applications use the wrong layout. Nevertheless, games originally developed for gamepads and ports from the PC work well, so it’s better to find out how a particular title behaves before installing it.
Video Guide
In this article, we looked at pairing the PS5 controller with Android. The only working connection option is via Bluetooth. DualSense is convenient and functional, but only in games that support gamepads – in the rest, correct operation is not guaranteed, and the Chinese analogs may provide more stable operation. Nevertheless, Sony is working on troubleshooting, and probably in higher versions of Android, compatibility problems will be eliminated. In the meantime, you can play popular eSports games on your phone using DualSense, and we wrote above about how to solve the bugs. If the solutions do not help, please get in touch with support, having prepared the console and controller serial number in advance.