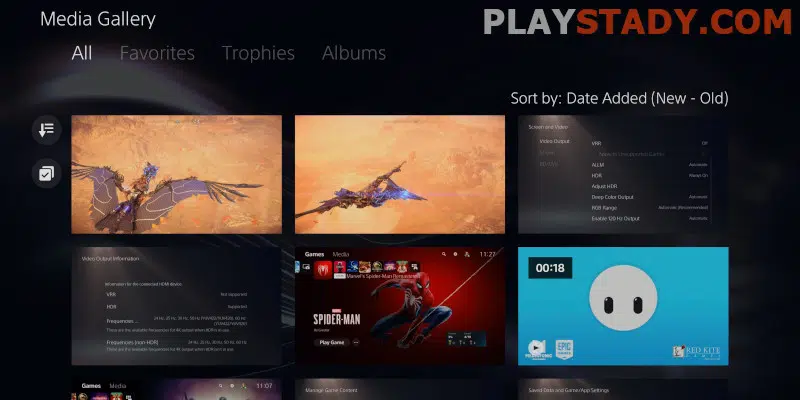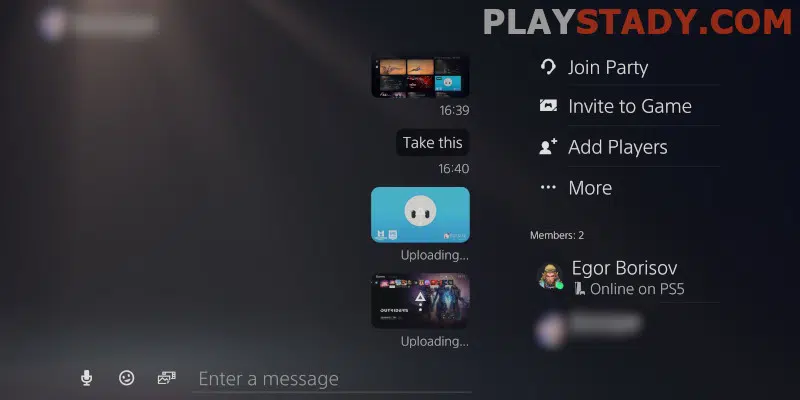The console gaming industry is evolving, and more and more technically advanced devices are appearing. Of course, not all features take root and become in demand among players, but some are basic, and their improvement was long overdue. For example, the new DualSense controller got the right, not blinding light indication, and the company decided to go the way of cross-play games, uniting gamers into one big community. That’s why it’s so important for consoles to fulfill one of the basic human needs: communication. And suppose with chats and parties, everything is pretty good. In that case, the questions about how to save video clips and screenshots from PS5 to the phone or PC and then share them with friends arise among newcomers to the platform and among those who already own a couple of generations of Sony consoles.
Communicating on PlayStation 5
Gameplay has changed as technology has evolved, and it’s hard not to notice. And now, we are not talking about the fact that multiplayer games have replaced single-player games, and the detail of graphics due to the modern technology of ray tracing rendering and ultra-high resolution 4K with HDR has reached a new level. And rather about the consciousness of the players – today, gaming is all about communication and interaction.
Users exchange screenshots, share tips, compete in speed and gain achievements even without watching YouTube broadcasts from PS5 or playing an online sandbox. Clearly, for this level of community development, the banal chat in PS5 is no longer enough. In addition, the console allows you to share games with family members and friends, although with restrictions.
How to Find Screenshots and Video Files on PS5
All image files are saved in the gallery. So go in, find the desired screenshot, and edit before sending. But the possibilities are limited: cropping, adding captions with the choice of font and color. By the way, if the controller starts flashing blue and does not connect, perhaps it is low, but the malfunction can have several causes, as discussed in the feature article.
But finding the media gallery app is quite difficult – it is skillfully hidden in the menu. Let’s look at a couple of ways to see the gallery first:
- Click on the “Create” button;
- Swipe left until you get to the last screenshot;
- Press the “X” button, and a menu of your most recently saved media files will open;
- Select “Go to Media Gallery” and the app will appear on full screen.
The second way is more traditional – you scroll through the list of programs until the library icon appears. Then press “R1” and a tab of installed applications in the library opens. Next, scroll to the end of the list from the “Console Storage” directory until you see the “Media Gallery” icon. All PS5 Media Gallery features can be accessed from here. It will also be helpful that opening the gallery as an app will show up in the ribbon of the most recently opened programs and make it easier to find again.
Creating Content
Let’s look at all the basics, including how to share PS5 screenshots with friends using the built-in features, and talk about available settings and where to save files.
How to Take a Screenshot on PS5
In the game, you need to find a small oval button, “Create” – located on the left side of the controller in its upper part. Then, a menu will open in which you select “Take a screenshot”. If you notice that the DualSense executes commands with a delay, it is not a hardware defect but an input lag of the gamepad, which you can fix yourself.
If you don’t have time to enter the menu, just hold down the “Create” key and the system will save the screenshot.
How to Make a Video Recording of Gameplay
The actions are similar – the “Create” button, only instead of taking a photo, we choose the “Screen recording video” option. And if you spill something on the controller during the game, in most cases, it is enough to disassemble and dry it. But if there is an active warranty – go to the service center and preliminarily find the serial number on the bottom of the case.
Using DualShock 4 on PS5
All the steps are similar. Only on DualShock 4 do you need to press the “Share” button. But note – you can use this controller only with PS4 games. If you have an old console, transfer the data and progress to the new one. This function is available. If the copying speed is low, there is a high probability that you incorrectly or did not set up the system, as this is, in most cases, a pure system point.
Recording PS5 Game From a PC
How do I record PS5 gameplay on my PC? The same as on the console. But first, you need to install the PS Remote Play application. You will need to download additional drivers for the program to work – follow the instructions on the screen. On the PS5, you will need:
- In the system settings, select the “Remote Play” section and allow the use of the function;
- Also, immediately activate the “Save connection to the Internet” function in sleep mode. This will allow the console not to break the connection with Remote Play devices when going to sleep mode.
If you notice the console itself comes out of hibernation mode – it’s normal. It downloads updates. But switching off during the game may indicate overheating. Cleaning the console from dust and monitoring the temperature readings are recommended.
How to Save Clips and Screenshots From PS5 on Phone/PC
It is not very convenient to store the created media files on the device, especially if they begin to occupy a significant amount of memory. A sensible solution would be to move data to external storage devices. You can also transfer your progress from PS4 to PS5 without losing your favorite titles. If you have problems with the copying speed, you can try to solve it yourself because it is usually not a hardware failure.
To a USB Flash Drive
If you know how to transfer data on PS4, then PS5 will not surprise you – the process is largely similar.
- Insert the flash drive into the console and open “Gallery” – how to find it, described above.
- You need the top control panel. It has several tabs: “All”, “Favorites”, “Prizes”, “Albums” or “USB” – choose “All“.
- If you have a lot of content, there’s a “Sort by” inscription in the right corner that you can use to filter out unwanted screenshots and videos.
- Now look at “All” again – there are two icons under it – a down arrow and a ticked file.
- Choose the second one and check the files you want.
- If you want to copy everything – there’s a control menu on the right and “Select All” and “Unselect” buttons if you marked unnecessary.
Here you can delete media files – it’s easy, as well as uninstall games on PS5, just click on the appropriate button.
There’s also a “Share” option, but the options are limited – chats, party, Twitter. Finally, you need the last button – “…” (colon). A box that says, “Copy to USB drive” will pop up. Press, confirm, and wait until the copying is finished.
Sony PlayStation 5 only works with flash drives formatted in FAT32 and exFAT file systems. In addition, there are problems with copying when using the USB connector on the front panel. Instead, reconnect to another port. In general, the ports and the drive are one of the most problematic PS5, so we recommend not ignoring the extraneous sounds under the side panels, especially if the console begins to sound like a jet engine.
On Your Android or iOS Smartphone
The PS5 got a lot of new features, like HDR technology, which makes light bright and realistic. This list also includes improved GameShare and communication features, and transferring files to your smartphone is now a matter of minutes.
How to transfer video/pictures from PS5 to the phone – you can’t do it physically directly. Instead, we have to repeat the previous section’s points and connect it to the phone through the OTG adapter when the data is on the flash drive. The folder with the media files is usually located on the following path: PS5/Create/Video Clips. Now it is enough to copy the entire directory or an individual file and move it to the folder on the phone.
To Computer
Just like with cell phones, you can’t get screenshots of PlayStation 5 on PC directly. But by repeating the above steps and dropping the desired image files onto a removable storage device, you can transfer them to your PC. Then, plug it into a USB port and copy it.
On PC, Android, and iOS – Without USB Flash Drive
Create a group with your friends and delete them. You must remain alone in the group. That’s it – you can now use Chat as your cloud storage for media files, free, without a PS Plus subscription. If you have a subscription, you can also send your game saves to Sony’s server, and don’t worry about losing your progress in case of breakdowns or system errors. The good thing about the personal chat method is that your screenshots aren’t compressed, and you can add users with whom you want to share the gallery.
Next, you’ll need to download the PS App mobile app and install it on the desired platform. Android and iOS make it easy to download the correct version from Google Play or App Store. Install it, download the PS App and sign in to your account.
In the case of PC or other platforms, you will need an Android emulator, one of the most popular is BlueStacks.
That’s it – now you can use all the features of your Sony account on any device, which means you have access to chat with screenshots and can process them and send them to your friends on any social network.
Automatic Sending to Phone
This function has been needed for a long time, and it exists. However, it is not available in all countries. It appears with the next system update. It’s hard to miss it – it pops up a message question like “do you want to enable automatic downloading”. Confirm and enjoy the benefits of technology – now, short videos from PS5 will be automatically downloaded to the application on your iPhone or Android smartphone. Of the restrictions: graphics files are stored for 14 days, and videos must be no longer than 3 minutes.
The output of the update is quite slow – it is available to residents of the United States, but citizens of other countries and regions have to wait. And if you’re going on a trip and want to take the console with you on the plane, our article will tell you how to do it correctly, protect the console from shocks and thieves, and pass all the security checks services.
FAQ
To avoid problems with the PS5, it is best to buy consoles on proven trading sites – this guarantees service availability in case of breakage. On the other hand, if you do not want to overpay and decide to take from people – our guide on buying a console from hand will help. However, the errors associated with saving video clips and screenshots in the PS App on PS5 can be solved independently, as well as the fault when the console is launched together with the TV.
How to Share Your Screenshots With Friends?
Transferring screenshots to your phone are not supported. But from the gallery, you can send a screenshot to your friends in groups or parties – you already wrote about communication on PS5. However, it’s not too convenient – forwarding is available among your friends on PSN, YouTube, and Twitter. Such restrictions force users to look for other ways to send and methods to remove the restriction on the use of applications with the lock next to them.
What Should I Do if PS5 Screen Recording Doesn’t Start?
If the game process on PS5 is not recorded, it is worth checking the recording parameters and restarting the console from safe mode, letting it stand without power. Generally, it is rare and may be why the controller malfunction – the “Create” key does not work. Also, check the settings – maybe the recording is running, but set a time interval for recording too short. In other words, you started recording, it started, and in 10 minutes, it ended, and since you didn’t stop it and didn’t save the file, it was deleted. And you keep playing, thinking that the recording is going on.
In some PS4 games like Need for Speed Heat, FIFA 20, and Batman: Arkham Knight, an error occurs and a message like: “Recording stopped. The blocked period has started“. This message appears when playing in the beta version when the developers don’t want the gameplay to leak into the internet. But sometimes, the error persists in release versions. The solution is to wait. You can also try logging in to the guest account but lose your savings. The second way is relevant to the released games and people who have a disc. If the PS5 does not read the disc, check if it is properly inserted and try again. On digital versions of consoles, the problem is less common. Removing and restoring the license can help.
Why Does PS APP Auto Load Not Work?
If media autoloading does not work, there are two possibilities – your region is not supported, or you have not activated the feature. You can start the automatic system and game updates function to ensure you don’t miss it. To do this, go to the menu of system settings, subsection “Update system software, and settings” and enable automatic updates and installation. An error occurs when the system deletes installed applications due to a lack of space on the built-in drive, which is very rare.
Useful Video
The article examined how to save video clips and screenshots on the PS5 and transfer them to popular platforms: Windows, Android, and iOS. Today, on the fifth version of the Sony console, you can easily share individual game content, using both the built-in features of the platform and the option to copy data to a flash drive or cloud storage. There is no one right solution here, just as with vertically or horizontally positioning the console – there are pros and cons everywhere.
The long-awaited feature of automatic uploading of media files from the console to the PlayStation App for viewing game footage on the phone was very useful. Also talked about the lifehack of using personal chat and widespread solving problems. Exchanging messages, screenshots, and videos on PS5 has never been as easy and convenient as it is now. Just figure out how to enable and configure the necessary features in the system settings.